Captioning brought to you by ... a one man band!
 Saturday, May 23, 2009
Saturday, May 23, 2009 There are certainly many good ways to create professional looking lower 3rd graphics for your video. Many news video editors are not responsible for their lower 3rds which are often inserted by the graphics department of the network they work for, such as the graphic seen here from a story I put together for AFP TV. Below, I will create a different lower 3rd for this same picture.
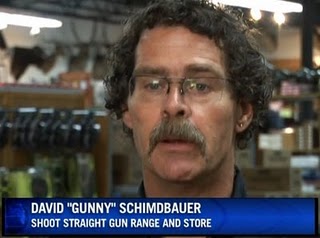
The need for a one-man-band to create lower thirds comes when you're in the game of making finished pieces for clients. Sometimes, the built-in lower 3rd, or text creator in Final Cut can do the trick, but that is very limited in its potential for creating a broadcast quality lower 3rd. Firstly, you generally want more than text - you want a graphic background for your caption too.
In my next post, I will show you how I create my own lower 3rds. It's not necessarily the best way, but it's the way I prefer, and its relatively simple.
But first I want to show you a real easy method I used to use in Final Cut which produces acceptable looking lower 3rds:
1) Find an image or block of color you want to use for your lower 3rd graphic background. Import that image into Final Cut. I prefer to use some sort of texture, or something I have created.
2) Find the place in the timeline you want your lower 3rd to be, and drag the image into the video channel above your current video - the same as using the superimpose function.
3) Position the cursor over the image in the timeline. You'll see the image appear in the center of the canvas, superimposed over the top of your video. Now double click on the image in the timeline to bring it up in the viewer.
4) Select 'Image and Wireframe' and position the graphic in the lower 3rd of the screen, in the place you would like it to go. You may need to manipulate the image at this stage to make it fit. As you postion the image in the viewer, you will see how it looks over the video in the canvas.
5) Once you've positioned your image, which will be the background for your lower 3rd caption, you can add some attributes. In this simple lower 3rd creation method, I usually create some opacity. Select the motion tab in the viewer and check 'opacity'. Pull the slider until you reach the desired level of opacity. (You will notice the opacity is constant. In the second method, I will show you how to create a gradient opacity so your lower 3rd bar gradually fades out.) You can also add a drop shadow.
6) We're now ready to add some text. In this simple example, we are going to use Final Cut's built in lower third text generator. If you want to do more with your lower 3rds, you can install a free FCP plug in by Alex 4D.
For the moment, select lower 3rd in the text menu in the viewer. In 'controls', customize your text and give it the font, color and whatever other attributes you want. Just for fun, I will add a bar from the background menu in the control panel.
7) Drag your text to the video channel above the channel that contains your background image. You are now using 3 video channels. Use 'Image and Wireframe' again to alter the size of your text and position it over the top of your graphic. Make sure the cursor remains over the relevant section of the timeline so you can see the results of what you're doing in the canvas.
8) Once you are happy with the results, render the timeline. Here is the result of the lower 3rd I just created. You will see my image was a kind of blue metal texture. I added some opacity to the image and drop shadows to the text and background bar:

You can add disolves or any other video transitions your wish to your image background or text so that the lower 3rd fades in and out, or wipes in and out, for example. The regular FCP lower 3rd function allows you to create plain color backgrounds, a bar between the lines of text like I inserted, or no background at all. The Alex 4D plugin gives you more flexibility.
In my next post, I will show you how I create more professional looking lower 3rds using a combination of Final Cut, Photoshop and Livetype.
 Steve Mort |
Steve Mort |  Post a Comment |
Post a Comment | 
Reader Comments