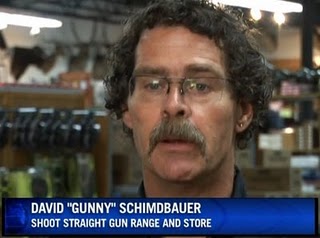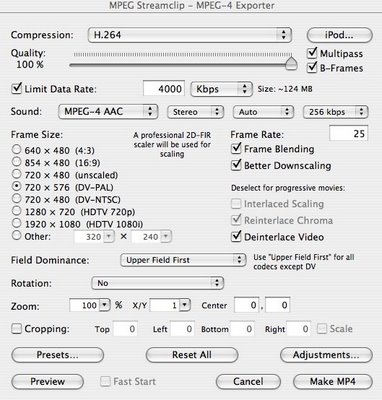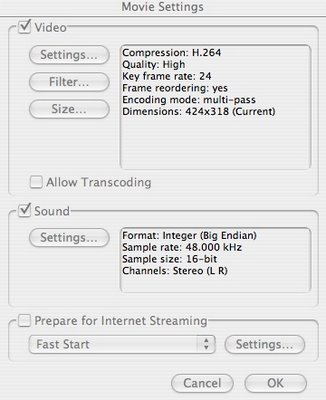I've had several emails recently from readers who are struggling to find a good method to compress their video files for transmission.
A lot of us multi-skilled VJs are sending our footage back to base from laptops with broadband cards, or plugging into the internet in hotel rooms etc. Sending material over the internet makes a huge amount of financial sense, and it's gotten a lot easier. I used to lug around a Telestream Clipmail where you had to dub material in real time so the box could convert your package into a relatively poor quality MPEG-2 before sending. The good thing about it though was that it would convert from NTSC to PAL on the fly if necessary.
Nowadays, all you need is a piece of free, or at least inexpensive, software to produce pretty high-quality compressed files of a size that can be sent over a broadband connection in a timely manner.
Now, I am absolutely not an expert on this, but I have experimented quite a bit with different pieces of software and compressions. TV stations will clearly want their footage compressed as little as possible to avoid a poor quality picture on a large screen. For the web, you can get a little more creative with your compressions but you still want a good quality picture.
I am very open to suggestions if people think they have a better way of doing things than I'm about to suggest. Many videographers swear by DV, AVI, WMV or DivX files. My suggestions below are based on what I already do for various TV networks. These compressions also work well for web, but you can often get away with much more compression for that medium.
I mostly use MPEG Streamclip. I find it is fast and efficient for compression, and also does a pretty good down'n'dirty standards conversion when you're in a hurry. But there are other pieces of software you can use such as JES Deinterlacer, Visual Hub, MPEG-2 Works, Apple Compressor (Final Cut), Quicktime Player Pro and numerous others.
All my examples below are compressions designed to give the best results in SD. Sending HDV footage via FTP is generally a nightmare, although the H264 compression is probably the way to go there.
My method:
1) The first thing you want to do is SHOOT in HDV regardless of whether you want the final product to be in HDV or SD. As I explained in a previous post, HDV footage down-converted to SD during digitization carries a higher quality than footage shot in DVCAM SD or DV SP (see the next point).
2) There are many ways to convert from HDV to SD footage once you have edited in HDV. But I prefer to down-convert during digitization (edge crop for 4:3, letterbox, or squeeze for anamorphic 16:9). If you down-convert from HDV 16:9 to standard DV wide 16:9, you can create a 4:3 movie later using these MPEG Streamclip export settings: Zoom - 133.3%, X/Y - 1.333.
3) When you have cut your movie, export a completely uncompressed file using the settings with which you edited. In Final Cut, this will be an uncompressed Quicktime Movie (Apple DV/DVCPRO - NTSC or PAL). Compressing during the Final Cut export process is slow, in my experience. It also does not yield the best results. I find compressing in Final Cut often results in picture degradation. Exporting an uncompressed movie means you will not be compressing twice by putting the file through MPEG Streamclip. To export an uncompressed movie from Final Cut, go to Export in the File menu, and select "Quicktime Movie", NOT "as Quicktime Conversion". Use current settings.
4) Take the resulting file and begin the compression process. These are methods I use for different clients.
MP4 FILES:
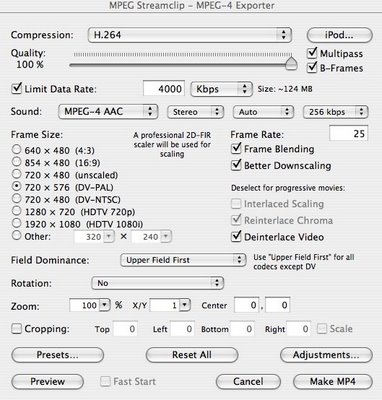
For many of the clients I shoot for, I need to perform an NTSC to PAL conversion, but the compression can be carried out on the same way if there is no standards conversion involved. I usually produce MP4 files. MP4 allows you to create small file sizes but with a superior quality to MP2. I need to make the file of a size that I can quickly transmit using FTP.
I plug the uncompressed file from Final Cut into MPEG Streamclip and use the settings on the left.
If your movie does not contain a lot of movement, you do not need to check the Multipass option. This simply helps with quality when there is action in your shots. For a straight interview or something similar, you can do a single pass.
As you can see, I have used the H264 compression codec for this MP4 file. I have manually set a data rate. Usually, anything over 2000 kbps is fine for a news item. Even if you were sending the piece via satellite, you would get some reduction in quality. For a 90 - 120 second story, I usually go about 4000 kbps. The story in the case about was about 2:30. As you can see, the resulting file size is just 124MB which is good.
Upper field first dominance should be used with H264, and I always deinterlace the video with MPEG Streamclip.
As you can see, I have selected PAL settings (25 fps, 720x576). If you are not converting to PAL, just leave the frame rate box blank, and select DV-NTSC from the list on the left. Frame blending and better downscaling can also be deselected. Frame blending simply helps smooth things over when changing the frame rate.
QUICKTIME FILES:
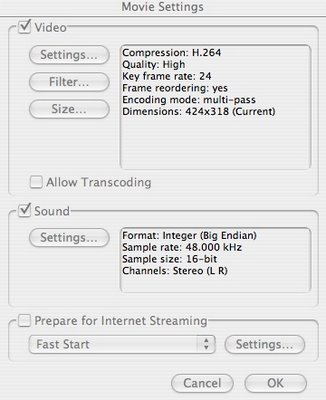
For one particular NTSC client, I actually use Final Cut to export. In the export menu, select "as Quicktime conversion". Use the settings on the right.
Always deselect "Prepare for internet streaming". 424x318 is the default dimensions for exporting in H264. The video will appear in standard DV-NTSC 720x480. When I create PAL MP4 H264 movie files, I usually deinterlace the video. Over time, I have found there can be field problems associated with interlaced video when converting to PAL with the dominance on the upper field first, required for codecs other than DV.
However, in the Quicktime example, I have been asked by the client to keep the video interlaced, and it does not cause these problems, However, it doesn't cause any issues to deinterlace. There is a nice explainer on interlaced vs progressive video here, and why interlacing is bad when resizing video like you would be in an NTSC to PAL conversion.
There are, of course, many satisfactory ways to compress video so it remains broadcast quality but of a size that can be realistically sent over a wireless broadband connection. The smaller the better, especially given that at a lot of events, many journalists are sharing the same wifi connection.
If anyone has any good compression suggestions, or good ideas as to hardware for sending material, please post them up.
 Tuesday, June 2, 2009
Tuesday, June 2, 2009  Steve Mort |
Steve Mort |  Post a Comment |
Post a Comment |